Here I will show you step by step how to install a Bluetooth adapter IVT Bluesoleil in Windows XP. The steps are as follows:
Insert the CD Bluetooth driver you get from the package of purchase or if the Bluetooth driver file you save in hard disk drives, please open the folder where the driver bluetooth saved. In the following instructions I use the bluetooth driver stored in the hard disk

(2) Doubleclick bluetooth drivers folder. In this instance the bluetooth driver stored in a folder called Driver Bluetooth in drive C: \

(3) When the folder opens, please find the file Setup with the type Application. Doubleclick setup file to begin the installation process. Please select Setup Language: English and press OK
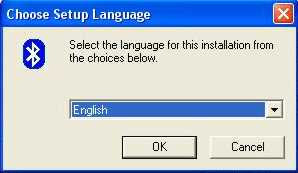
(4) It will display Installshield Wizard that will guide you through the installation process
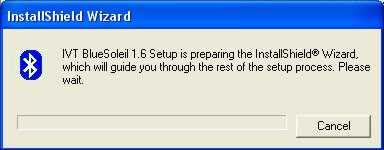
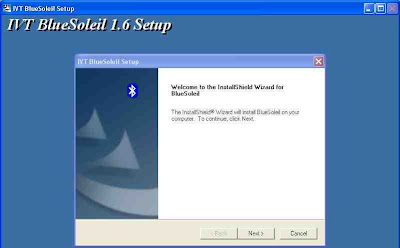
(5) Please press the Next> button to continue the installation process
(6) Furthermore, will appear License Agreement window. Please press the Yes button to continue the installation process
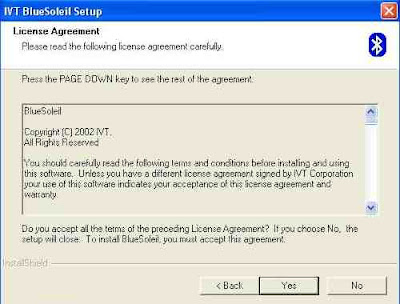
(7) You will then be asked to determine Destination Folder that is the folder where the Bluetooth drivers will be installed. You can leave only by default, which means that you accept to install in the folder C: \ Program Files \ IVT Corporation \ BlueSoleil. If you accept the default folder that has been determined please you press the Next> button
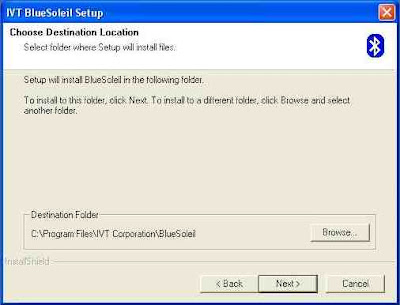
(8) Installation process will run and will be displayed Setup Status
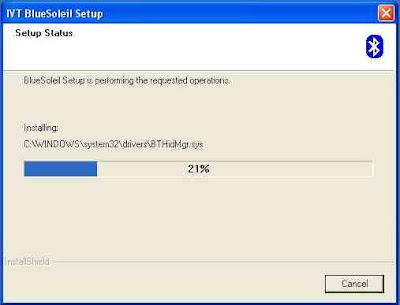
(9) When Setup Status reached 100%, next appear Preparing Bluetooth drivers, which means that bluetooth driver installation will start soon
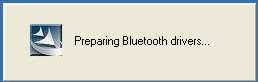
(10) Furthermore appear Updating Bluetooth USB Drivers
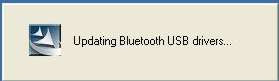
(11) When Updating Bluetooth USB Drivers completed, will continue with the Installing Bluetooth Audio Device..
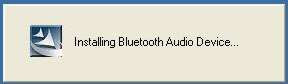
(12) When Installing Bluetooth Audio Device .. completed next will appear Installing Bluetooth Network Adapter..
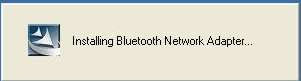
(13) When Installing Bluetooth Network Adapter .. completed next will appear Installing Bluetooth Human Interface Device..
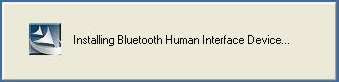
(14) When Installing Bluetooth Human Interface Device .. completed next will appear Installing Bluetooth Virtual Serial Ports..
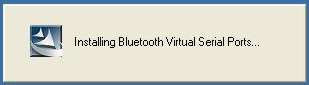
(15) When Installing Bluetooth Virtual Serial Ports .. completed next will appear Installing Bluetooth Modem..
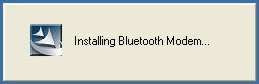
(16) After Installing Bluetooth Modem .. completed, the process Installshield Wizard Complete. This means all of Bluetooth adapter installation process has been completed. Choose Yes, I want to restart my computer now. And then click the Finish button
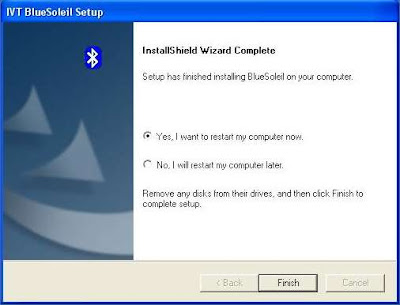
After you click the Finish button, the computer will restart.
(17) After the restart process is completed, please try to run the IVT BlueSoleil application. Click Start> IVT Bl ueSoleil> BlueSoleil or can be accessed via the desktop shortcut BlueSoleil. Interface IVT Corporation BlueSoleil will appear as in the picture below:

Please plug in the Bluetooth devices to the computer's USB port. When Ready status appear it means the bluetooth adapter is ready to use.
Please activate your bluetooth device you may have, for example, mobile phone with bluetooth to try. Then do the pairing process to find the bluetooth devices around your computer. So will appear all existing Bluetooth device within range bluetooth computer. See the picture below. In the picture below, the Nokia 6275i phone successfully detected.
After everything is installed correctly and running normal, then the Bluetooth adapter can be used to transfer files, access the Internet and connect to other Bluetooth devices.
Done ..
Hopefully useful for you. Thanks




